大切な家族写真、皆さんはどのように保管されていますか。
現在はスマホやデジカメで撮影されたデジタルデータがほとんどなので、スマホなど撮影した機器内にデータを保存していてそのままという方も多いのではないでしょうか。
写真データは、昔のフィルム写真のように現像の必要がなく保管場所に困りません。
それが大きなメリットではありますが、決められた運用や保存ルールなどの管理が出来ていないと、データが消失した場合に復旧が難しいというデメリットもあります。
- いつでも好きな写真を閲覧出来る
- お気に入り写真を編集できる
- 写真を家族や友達と共有できる
- データ復旧が簡単に出来る
撮り溜めた写真データをなんとなく保存しているだけでは、どの写真がどこにあるのか分からず、見たい写真を探すのも一苦労です。写真の保存が管理状態にあれば、以上の①~④の項目が簡単に実現できます。
管理された状態にするには、PCやソフトウェアの導入等、ある程度整った環境が必要となってきます。
今回は大切な家族写真について、安全に長期間保存する方法を我が家の事例をもとにご紹介します。
- 写真データを安全に長期間保存したい
- 写真データを決められたルールで整理したい
- 写真データを家族で共有したい
我が家の写真保存環境
デスクトップPC
デスクトップPCでは内蔵ハードディスク(以下HDD)を使用して写真を保存しています。
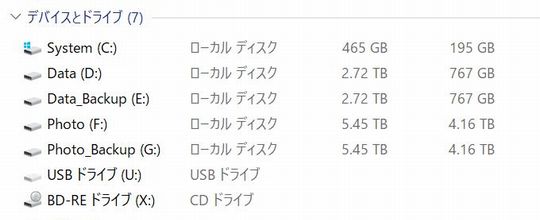
| ドライブ・名称 | 種類 | 容量 | 使用目的 |
|---|---|---|---|
| Symtem(C:) | 内蔵SSD | 512GB | システム及びソフトウェア |
| Data(D:) | 内蔵HDD | 3TB | 個人データの保存 |
| Data_Backup(E:) | 内蔵HDD | 3TB | Dドライブのバックアップ |
| Photo(F:) | 内蔵HDD | 6TB | 写真、動画の保存 |
| Photo_Backup(G:) | 内蔵HDD | 6TB | Fドライブのバックアップ |
OSが入っているCドライブのシステムドライブには写真などのデータは保存しないようにしています。
HDDはシステム(OS)データ領域とデータ保存領域をしっかりと物理的に分け、それぞれ独立したドライブで運用しています。
我が家の場合は、Fドライブ(内蔵HDD)に写真や動画を保存し、Gドライブ(内蔵HDD)でバックアップを取っています。
写真データの保存先とバックアップ
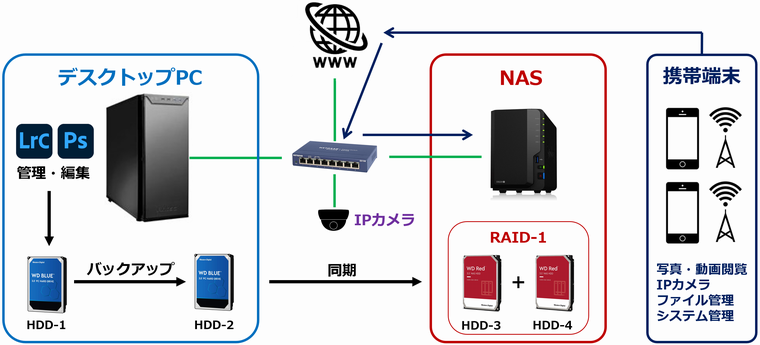
- 最新の写真データは全てデスクトップPC内のFドライブ(HDD-1)に保存される。
- 携帯端末(スマホ等)から写真データを保存する場合は、NASへ一旦アップロードされた後、PCのFドライブ(HDD-1)へ移動される。
- デジカメからの場合は、SDカードリーダー経由で直接PCのFドライブ(HDD-1)へ移動される。
- HDD-1へ最新データが移動されたら、同期によるバックアップを行い、HDD-2とNASへ最新データのバックアップがされる。
NAS
| NAS名称 | 種類 | ドライブ数 | システム | 要領 | 使用目的 |
|---|---|---|---|---|---|
| DS200+ | 内蔵HDD | 2 | RAID1 | 6TB | Fドライブのバックアップ及び家族共有用データ |
NASはHDD×2のRAID1での運用です。
容量はPCの方と同じ6TBとし、Fドライブのバックアップと家族共有用データの両方を兼ねています。

バックアップの重要性
PCやスマホは精密機器ですのでいつ壊れるか分かりません。
壊れた場合、写真の閲覧やデータの取り出しが出来なくなってしまいます。
そうならないためにも、こまめなバックアップが必要となってきます。
バックアップの方法
ファイルのバックアップ方法は主に以下の2点です。
PCを使用する場合は、内蔵・外付HDDやNAS、クラウドストレージサービス等様々なバックアップ先を選べます。
スマホやタブレッドの運用の場合は、NASまたはクラウドストレージサービスの2つに絞られます。
初期費用は掛かりますがトータル的には安くつくNASの運用が断然お勧めです。
容量を気にせずバックアップできるNASや外付HDDなど、別ストレージへの保存が一番便利だと思います。
クラウドストレージサービスが駄目という訳ではなく、NASや外付HDDへバックアップしつつ、本当に必要なデータについてクラウドストレージサービスを上乗せで利用すればデータの安全性は高まるので、必要に応じて併用していきましょう。
RAID1(ミラーリング)の注意
RAID1のシステムは2つのHDDへ同じデータを書き込む為、一見バックアップ不要のようにも思えますが、RAID1でも別HDDへのバックアップは必要となってきます。
理由として、不具合が起きた際(ファイル消失等)も同じように書き換えてしまうため、その場合ファイルは元に戻らないからです。
正常なファイルを保持するという意味では、RAID1を運用していたとしても別HDDへのバックアップが必要となります。
基本はNASで最新データを保持し、USBの外付HDDをNASへ接続してそこでバックアップを行うのがベストです。
我が家の場合は、既にPCの内蔵HDD側でバックアップ環境があるため、外付HDDによるバックアップは行っていません。
SDカードやDVD-R等での保存は避ける
別のストレージに保存といっても、SDカードをバックアップとするのは避けましょう。
容量が小さい為、枚数が増え管理しにくいというのもありますが、SDカードの耐久性は意外と低い為、バックアップには不向きです。
DVD-RやBD-Rも同様に長期のバックアップ用途には向きません。
写真保管に便利なソフトウェア
我が家で写真整理・編集に関して使用しているソフトウェアは以下の五つです。
これらを使用することで、バックアップを含めた写真管理がとても捗るようになります。
いずれもWindowsで動作するソフトウェアです。
| ソフトウェア名称 | 使用目的 |
|---|---|
| Adobe Lightroom Classic | 写真データ管理・現像 |
| Adobe Photoshop 2021 | 写真データ編集 |
| Backup | バックアップ・同期 |
| Synology各スマホアプリ | 写真データ閲覧・NAS管理 |
| F6Exif | ファイルリネーム |
写真データのバックアップまでの流れ
PCへ移動された写真データは、Lightroomにて各フォルダへ格納されます。
※ここでいうLightroomはLightroom Classicの方を指します。
Photoshopは必要に応じて写真データの編集に使います。
Lightroomでフォルダに写真が格納されたら、バックアップを行います。
バックアップは別HDDとNASへ同期にて行います。
NASは家族共有用データも兼ねています。
Lightroomのメリット
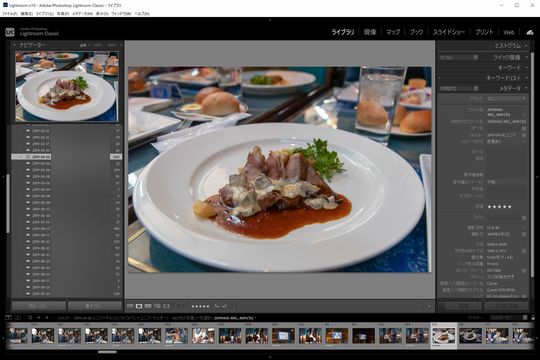
Lightroomを導入するまでは、手動でフォルダ分け、ファイル移動をしていましたが、手動での管理に限界を感じていました。
このLightroomは写真データを撮影日付毎に自動でフォルダへ振り分けてくれるので、いつ撮影した写真かが分かるようになっています。
撮影日付さえわかれば、凡そどの場面での撮影かわかるので、同時にフォルダ名を行事名や分かりやすい名前に変更します。
Lightroomを導入したことで、煩わしいフォルダ管理が無くなり、写真整理がとても楽になりました。
また、このLightroomにはPhotoshopまでとはいきませんが、簡易的な編集機能が付いており、ちょっとした編集であればこのLightroomの機能で十分です。
この編集機能の大きな特徴として、オリジナルデータに手を加えられることなく画像が編集出来るところです。
カタログという単位のデータに編集の記録がされており、オリジナルデータは変更されず、編集した結果だけが写真に反映されます。
便利機能
特にAIによる階調の自動補正はとても便利です。
スライダーを動かしての手動調整でも、画像をプレビューしながら補正が出来るので、気に入る色合いになるまで何度でもやり直しがききます。


上写真のように曇り空を青空にすることもワンタッチで可能です。
あと、Photoshopにあるようなスポット修正も使えるのでちょっとした部分補正に役立ちます。(下写真)

拭き忘れた汚れが目立ちます。(黄色丸部)
黄色丸内の汚れをスポット修正で消します。

スポット修正で簡単に汚れ部分を消すことが出来ました。
写真データを編集後、JPEG等に現像することで編集した写真を画像として取り出すことが出来ます。
ブログ画像はCanvaとの併用
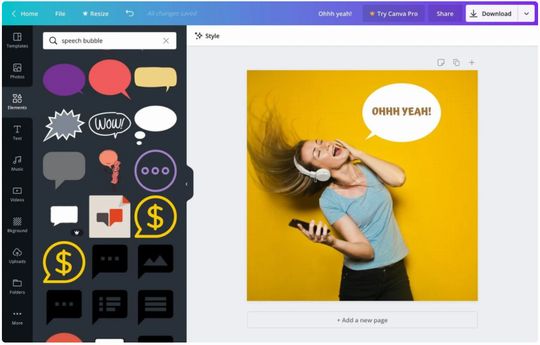
写真の編集はブログに使う画像であれば、処理が重いPhotoshopを立ち上げるまでもない場合が多いため、その場合、ネットサービスのCanvaを使用しています。
参考:グラフィックデザインを無料で簡単に作成 – Canva
無料で高機能なツールが一杯揃っており、レタッチが簡単に出来ます。
画像への文字入れなどアイキャッチ画像が簡単に出来てしまうので、画像編集ソフト要らずです。
初心者の方にも非常に使いやすいインターフェースになっていますので、一度試してみては如何でしょうか。
価格
LightroomはAdobe公式サイトのフォトプランで980円(税抜)/月(税抜で利用が可能です。
今流行りのサブスクリプションとなりますが、Photoshop最新版も付属して月980円は魅力だと思います。
フォトプランは
以上3つのソフトウェアとオンラインストレージ20GBが付属します。
オンラインストレージが1TBのものもありますが、価格が2倍になるので注意してください。
サブスクリプションのため、一度使いだしたら止めるタイミングは難しいですが、Lightroomは非常に優秀な写真管理ソフトウェアです。有効利用する事で写真管理の手助けになるでしょう。
参考:写真にこだわる人に、Creative Cloudフォトプラン
Backupのメリット
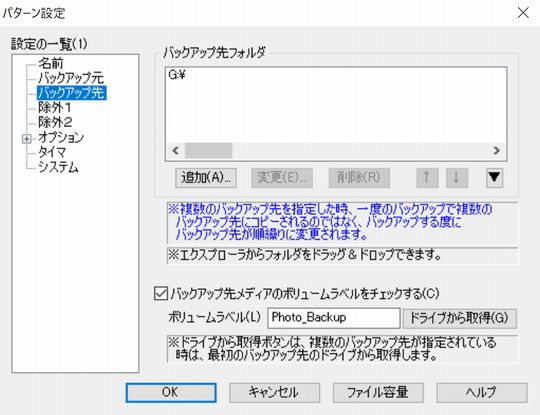
Backup(ソフトウェア名称)は細い設定が出来、見た目が分かりやすく、とても使いやすいバックアップソフトウェアです。
かれこれ10年以上は使用しています。
ファイルの同期が可能で元データにないものは削除も可能です。
ネットワークドライブにも対応していますのでNASとの連携が簡単に出来ます。
我が家では以下の条件で、同期によるバックアップを実施しています。
タイマー機能もついており、時間毎にバックアップを実施ということも出来ます。
ファイルリネームはExifを利用する
ファイル名の一括変換ソフトウェアはF6Exifというソフトをお勧めします。
こちらのソフトもとても使いやすく、10年以上使用しています。
画像データのExifデータを利用することで、ファイル名を撮影日付+撮影機器名のようにファイル名の一括変換が可能となります。
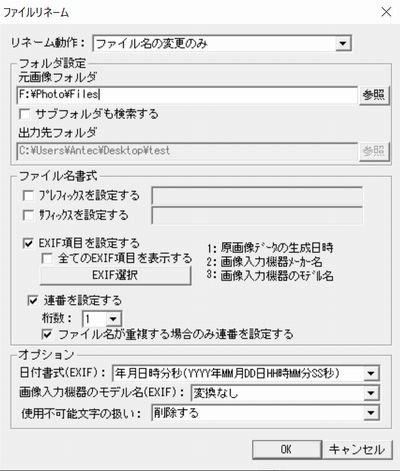
ファイル名は年月日分秒まで指定が可能。
カメラのメーカーや機種名を入れることが可能。
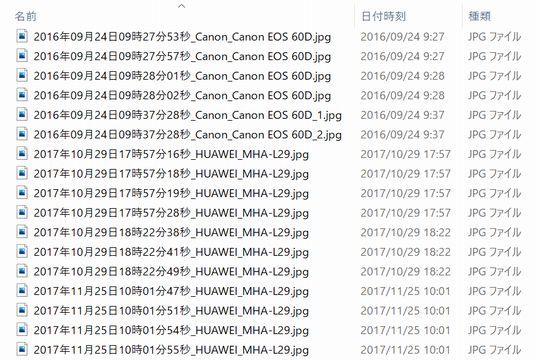
撮影日付毎にファイル名が自動で付くので写真データ管理には必須のソフトウェア。
Lightroomで写真をフォルダへ移動する前に、一括リネームをしておけば写真閲覧する際、いつの写真かが一目瞭然です。
デメリットとしてはフォルダ内の写真ファイルがあまりにも多いとエラーを起こすところでしょうか。
一括変換するファイル数は500個程度に抑えておいた方が安定します。
写真データのリネームがしっかり出来ていれば、写真を閲覧した際、ファイル名が表示されるので、いつ撮影されたものであるかが判別しやすいです。
長期保管のコツ
写真のデータ保管にDVD-RやBD-Rなどのメディアは避けたいところです。
円盤メディアはHDDと比べると容量が少ない為、大容量のバックアップにはたくさんの枚数が必要となります。
また、目的のデータを取り出す際、探すのに手間が掛かってしまいます。
円盤メディアは紫外線などの環境に弱く、例え室内保管であっても長期保管には向きません。
以上より、バックアップには大容量で管理がしやすいHDDをお勧めします。
HDDにおけるバックアップの保管場所は、Windows等のシステムが入っていない独立したドライブのHDDが良いでしょう。
システムが入っていないPCであれば、急なPC故障でも、別PCでバックアップのHDDを接続すればバックアップしたファイルをすぐに読み取ることが出来、復旧が簡単です。
さらにUSB接続の外付HDDであればさらに簡単ですばやい復旧が可能となります。
バックアップ先は最低1箇所、2箇所あるとなお良いでしょう。
宅内のバックアップを完備させてから、予備でクラウドサービスを利用するのはデータの安全性を高める上でお勧め出来ます。
まとめ
大切な写真や動画はデジタルデータのため、あっけないほど簡単に消失してしまいます。
データ消失等のトラブル発生時でも、慌てることがないよう、こまめなバックアップを心掛けましょう。
・バックアップ先は必ずハードディスクを選ぶ
・バックアップ先はシステムHDD以外にする
・バックアップ先は最低1箇所(2箇所以上あるとなお良い)
・F6Exifでファイル名を一括リネームする
・Lightroomで写真データの管理を行う
・最新データが格納されたらすぐにバックアップを行う
PCでの写真管理はAdobeのフォトプラン(980円/月)がとてもお勧めです。
NASとHDDを必要台数分用意するとそれなりに費用は掛かりますが、データが消えた場合、それはお金では買えません。
写真を安全に長期保存したい方や写真の管理に困っている方は、PCと関連ソフトウェアを利用した写真データ管理方法をお勧めします。



コメント