2021年5月にGoogleフォトのポリシーが変更となり、今まで高画質(圧縮)のアップロードは容量無制限でしたが、制限が設けられます。
Googleフォトの容量制限によって、今までのようには使えなくなってしまいます。
その対策として、我が家では昨年5月にNAS(ホームサーバー)を新たに設置し、それで家族の写真や動画を共有することにしました。
・Googleフォトの移行先を探している
・家族写真をみんなで共有したい
・スマートフォンの残り容量が少なくて困っている
・NASに興味がある
NASとは

Network Attached Storage、それぞれの単語の頭文字を繋げたもので、NAS(ナス)という略称で呼ばれています。
■Network・・・ネットワーク
■Attached・・・接続された
■Storage・・・記録装置
NASとはその名の通り、ネットワーク上に接続されているハードディスクドライブのことを指します。
ハードディスクがLANでネットワークに繋がっているので、同じネットワーク上にいるデバイスからアクセスが出来ます。
NASはブラウザベースのユーザーインターフェースとなっています。
NASへのアクセス及び設定などの操作は基本、ブラウザ上で行うことになります。
ブラウザ上での操作となりますので、PC以外にスマートフォンやタブレットからでも利用が出来ます。
NASは小型PCのようなものですから、基本どのような処理でも出来てしまいます。
例えば、出先でNASに保存されている写真を閲覧したり、動画や音楽をストリーミング再生したりとPCと同様なことが可能です。
NASの利点

自宅のネットワーク(LAN)にNASを設置すれば、ネットワーク経由で、パソコンやスマートフォン、タブレットのデータを簡単に共有することができます。
外出先でスマートフォンにより撮影した写真を、自宅のNASへアップロードして保存したり、NASに保存してある写真を閲覧したりできます。
使い方は人それぞれ自由自在で、どのようなファイルでも外出先からデータ共有できるのが大きな魅力です。
NASで出来ること
・写真の閲覧、アップロード
・動画や音楽のストリーミング
・ファイルのダウンロード
・ファイルのアップロード
・ユーザ毎に権限を持たせ管理が出来る
・IPカメラの録画とリアルタイム監視
・NASのシステム管理
ハードディスクの増設が可能
クラウドサービスでは、保存容量に応じて月額費用が掛かってしまうため、年間でみると以外と高額になってしまいます。
その点、NASであれば、最初に大容量のHDDを用意すれば、初期費用と通信費だけで運用が出来るので大変お得です。
我が家の場合は6TBの容量でNASを運用しています。
 やふ
やふ現在はスマートフォンの普及によりNASが大変使いやすく身近なものになりました。
そのためNASを使わない手はないですよ。
我が家のNASを紹介
我が家ではSynology製のNASを利用しています。
使用しているNASの仕様と運用状況についてご紹介します。
Synology DS220+

使用しているモデルはSynology DS220+です。
購入の決め手は、CPUにインテル製のものが使われていることです。
インテル製の為、他のNASに使われているCPUよりも高性能です。
また、メモリも初期で2GB搭載されています。
今まで使用していたNASはメモリが512MBと少なく、アクセスが集中するとフリーズすることが多かったのですが、このSynology DS220+は高スペックなだけあってフリーズは皆無、動きはサクサクで満足度は非常に高いです。
メモリはノート用DDR4のものが増設が可能なので、NASで仮想マシンを動かしたりする際は重宝しそうです。
スペック
| CPU | CPUモデル CPUアーキテクチャ CPU周波数 | Intel Celeron J4025 64-bit 2-core 2.0 (ベース) / 2.9 (burst) GHz |
|---|---|---|
| メモリ | システムメモリ 最大メモリ容量 | 2 GB DDR4 non-ECC 6GB(2GB+4GB) |
| ストレージ | ドライブ ベイ数 最大管理サイズ | 2 108TB |
| 外部ポート | RJ-45 1GbE LANポート USB 3.0ポート | 2 2 |
| ファイル システム | 内部ドライブ 外部ドライブ | Btrfs/EXT4 Btrfs/EXT4/EXT3/FAT/NTFS/HFS+/exFAT |
| 外観 | 外寸(高さ×幅×奥行) | 165mm×108mm×232.2mm |
| その他 | 重量 ノイズレベル 消費電力 保証 | 1.30kg 19.3dB(A) 4.41W~14.69W 2年 |
| 備考 | パッケージ内容 | 本体1台 アクセサリパック1個 AC電源アダプター1個 AC電源コード1本 RJ-45 LANケーブル2本 クイックインストールガイド1冊 |
その他DS220+の大きな特徴として、ギガビットLANポートが2個搭載されており、LANケーブルを2本接続することで最大2Gbpsでの通信が可能となります。
10GbpsのLAN環境があれば、2Gbpsの高速転送でHDDの転送能力をフルに生かせる環境となります。
価格
各社のNASエントリーモデルは20,000円前後が多いですが、DS220+はCPUとRAMが強化されていることもあり、40,000円強と少し高めの価格設定です。
NASに関わるアカウントについて
参考:SynologyアカウントとDSMユーザーアカウントの違いは何ですか?
出先からNASへのアクセスに関しては、自宅ルーターのポートを開けたり、ネットワークの設定をいじったりする必要はありません。
Synologyサイト経由で入ることで安全に自宅のNASへアクセスできる仕組みになっています。
二つのアカウントさえしっかりと管理出来ればNASへのアクセスは簡単です。
これらは非常に重要なアカウント情報となりますので、パスワードはもちろんのこと、アカウント名も複雑で推測されにくいものにしましょう。
ユーザー名、パスワードは英数字12文字以上が推奨されます。
文字列にはハイフンや大文字小文字も織り交ぜて高いセキュリティを保ちましょう。
我が家のNASの運用状況
家族の共有データは、デスクトップPCの内蔵ハードディスク6TB(以下HDD)へ保存しています。
そのデータをNASと同期を取り、最新データをNAS側へコピーしています。
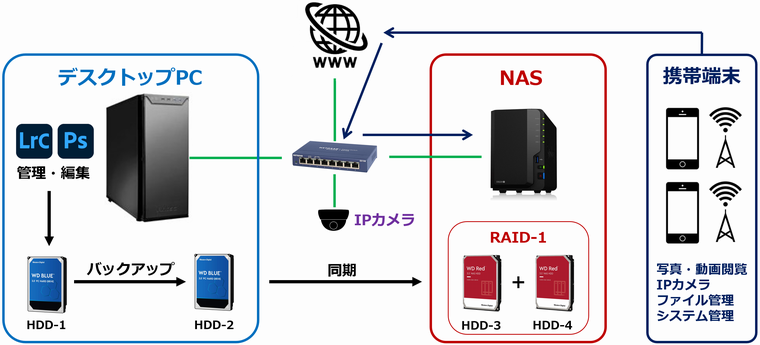
デスクトップPCの構成としてHDD-1が記録用、HDD2がHDD1のバックアップ用となっています。
NASのHDD2台(HDD-3、HDD-4)は、RAID-1での運用です。
NAS側は常に最新データが書き込まれるHDD-1と同期を取っています。
スマートフォンからのアップロードファイルは、一度NASへ保存されます。
NASへアップロードされたファイルは、そこでファイルの振り分けを行い、デスクトップPCのHDD-1へ移動させます。
アップロードしたファイルがHDD-1へ格納されたら再びNASと同期を取り、最新データを保持します。
PCのHDDを使用する理由としては、ファイル振り分けの他に、LightroomやPhotoshopでの編集があるからです。
一部のお気に入りの写真はLightroomでJPEGに現像されます。
以上が我が家の運用状況で、ファイルバックアップとRAID-1のNAS運用により最新ファイルが同期されつつも安定したシステム構成となっています。
RAIDモード
RAID1(ミラーリング)で運用しています。
RAID1は2台のハードディスクを使用しており、2台のハードディスクに同じデータを書き込む為、1台が故障してもシステムを止めることなく連続稼働できるというものです。
連続稼働できるといっても、1台のハードディスクが故障した場合、すぐに代替のハードディスクを準備して復旧する必要があります。
RAID1はあくまでシステムをダウンさせずに連続稼働させるためのシステムであり、バックアップは別にしなければいけません。その場合、USB接続の外付けハードディスクが推奨されます。
HDD構成

PCの内蔵HDDはWD製Blue(6TB×2)を使用し、NAS用のHDDはWD製Red(6TB×2)を使用しています。
こちらのRedモデルはNAS用に設計されたHDDで、連続稼働に耐えうる構造になっており、耐熱性や耐震性にも優れています。
また、保証年数も通常タイプよりも長くなっています。NASでの運用をされる場合、HDDは耐久性を重視しNAS専用のものを選ぶと良いでしょう。
WDの場合はRedが、Seageteの場合はIronWolfがNAS用のHDDです。
NAS用のHDDは通常モデルよりも1.5~2倍ほど高い価格設定となっています。
ただ、壊れるときはすぐに壊れるのでバックアップはこまめに実施しましょう。
便利なスマホ用アプリケーション

Synology製NASに関連したスマホ用アプリケーションは多数用意されています。(PC版もあり)
我が家では以下の5種類のアプリケーションを使用しています。
| ・DS photo | NAS上の写真閲覧アプリです。 スマホで撮影した写真を自動でアップロード&管理してくれます。 |
|---|---|
| ・DS video | 動画のストリーミングが出来ます。 FHDなどの容量が大きいファイルでもストリーミングによりスムーズな再生が可能です。 |
| ・DS audio | 音楽のストリーミングが出来ます。 |
| ・DS file | NAS上のファイルを閲覧、ダウンロード、アップロードが出来ます。 ファイルマネージャーソフトですね。 |
| ・DS finder | NASがネットワーク上から管理できるアプリです。 ユーザの追加や削除、編集が可能。出先で急遽ゲストを追加するときに便利。 |
DS photo
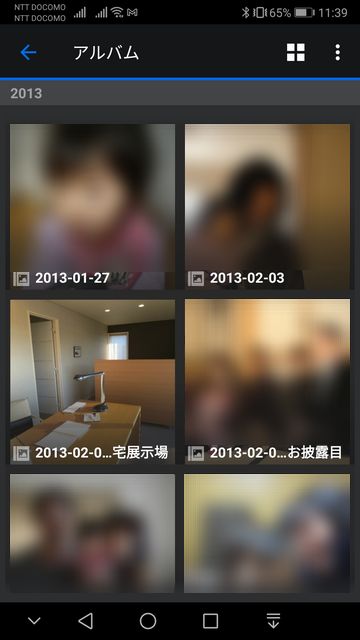
一番多く使用しているのがDS photoで、スマホからNASに格納された写真の閲覧が出来ます。
アップロードも出来ますので、外出先で撮影後すぐに家族と写真共有が可能になります。
このアプリで一番嬉しかった機能は、RAW形式のファイルも画像のように閲覧できることでしょうか。(実際にはスマホアプリに依存?)
1ファイル30MB~50MBあるファイルを快適に閲覧出来ています。
CANONのRAW形式:CR2で確認済です。
 やふ
やふ一眼レフやミラーレスで撮影したRAW形式のデータが確認できるのは嬉しいですね。
DS video
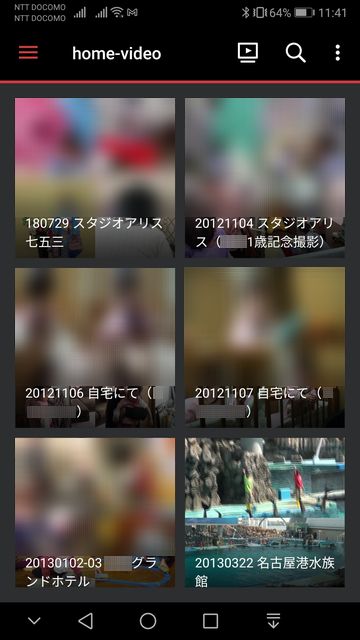
DS videoでは動画のストリーミングが出来ますので、ビデオカメラで撮り溜めた様々な動画を快適に閲覧出来ます。 フォルダを階層別に分けておけば閲覧もしやすいですし、アプリにはフィルタ機能もあるので上手く仕分けが出来れば非常に使いやすいアプリとなります。 また、テレビへ接続すれば、テレビでの動画視聴が可能となります。(下記参照)
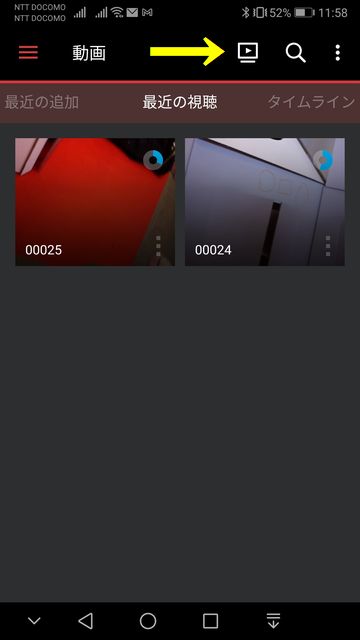
NASの動画はテレビへのミラーリング再生も可能です。
家族の思い出を大型テレビでみんなで視聴ということもできます。
ミラーリングの際は、DS videoアプリの右上にあるモニタアイコンをクリックします。
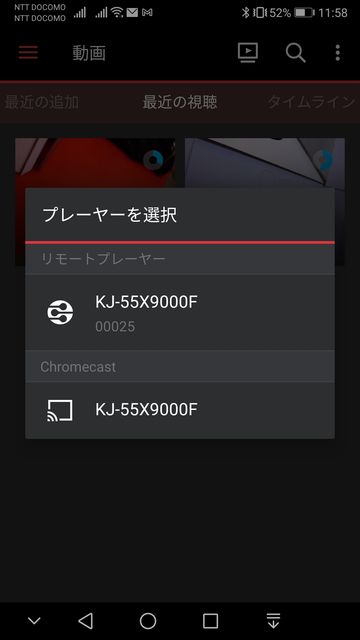
プレーヤーを選択と出ますので、接続したいテレビの型式を選択します。
Miracastのイメージでスマホやタブレットがリモコンとなり、再生したいファイルを選ぶとテレビでの再生が始まります。

接続に成功すると、TV画面が切り替わり、動画再生の待機状態となります。
あとは好きな動画を選択して再生するだけです!
 やふ
やふどんなに大きな動画ファイルでもストリーミング再生によって快適に視聴が出来ます。
リモートでシステム監視
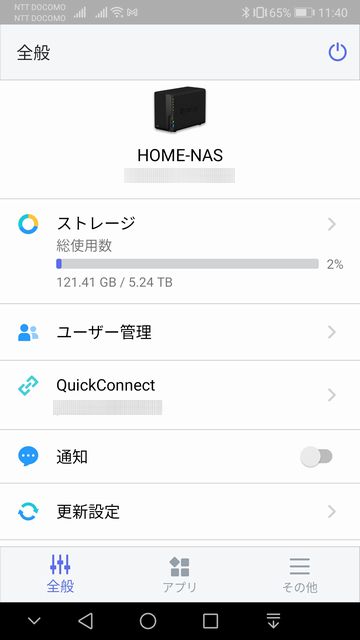
DS finderではNASの稼働状況や電源管理、アカウント権限の追加や削除、更新設定などのシステム設定がリモートで行えます。 NASのアカウントやQuickConnectのアカウントも確認できるので、情報を控えておきましょう。
その他の利用方法
ネットワークに繋がっているテレビからもNASへのアクセスが可能です。
スマホと同様に、写真の閲覧や動画のストリーミング再生が可能です。
また、NASにアクセスできるアカウントを追加した際に、権限を付ければ、閲覧できるファイルを制限出来ますし、両親や友達にも閲覧してもらうことが可能となります。
NAS自体の設定は難しいことはなく、日本で売られているNASのほとんどは日本語マニュアルが付属していますので、はじめてNASに触る方でも安心です。
 やふ
やふSynologyのNASは日本語マニュアル付属なので安心です。
ランニングコストの削減
NASが1台あればクラウドストレージサービスの加入は不要となり、トータル的なランニングコストを抑えることが出来ます。
保存容量が増えれば増える程、NAS導入の効果が出てきます。
まとめ
一度使うと手放せなくなるほど便利なNAS(ホームサーバー)を紹介させていただきました。
NASは特に家族写真の撮影が多い方にお勧めします。
スマートフォンやタブレットの内部ストレージを圧迫することなく運用できるので、気兼ねなく写真や動画を撮り溜めできます。
また、NASを上手く活用することで、クラウドサービスの費用を浮かせることができますね。
家族みんなで写真を共有したり、出先で必要な資料をピックアップしたりとプライベート/ビジネス問わず活躍できるのがこのNASです。
Googleフォトのサービス変更で移行先に悩まれている方やNASに興味がある方は、これを機に導入してみはいかがでしょうか。







コメント