Zoomのオンラインセミナー等で、当日視聴できなかった人向けに、主催者側で録画された動画が後日公開されることがあります。
しかし、公開期間は1週間以内と短い場合が多く、日常が忙しかったりすると、期間内で視聴するのも大変です。
無料セミナーならば視聴出来なかったとしても諦めがつきますが、有料セミナーの場合、お金を払っている都合上、諦めきれません。
当日、予約録画等でZoom上から録画出来ていれば、後からゆっくりと視聴が出来ますが、当日不参加であったり録画予約が出来ていない場合は後から視聴することが出来ません。
基本、公開者がダウンロードを許可していなければ録画動画のダウンロードはできません。
データのダウンロードは個人で視聴するためのものです。
二次配布はしないでください。
ダウンロードを行う際は、必ず公開者へ許可をもらってください。
準備
まずは以下のものを準備してください。Windowsベースで話を進めていきます。
・PC(Windows)
・GoogleChrome(インターネットブラウザ)
・Youtube-dl.exe(ソフトウェア)
・ffmpeg(ソフトウェア)
ソフトウェアの準備
ソフトウェアの入手
Zoom動画をダウンロードするためのソフトウェアを2つ入手します。
以下のリンクよりダウンロードしてください。
保存先
ダウンロードした2つのファイルを任意のフォルダに保存します。
保存する場所はどこでも構いませんが、管理しやすい場所がお勧めします。
私の場合は、下写真のようにCドライブ直下にzoom_dlというフォルダを作り、そこへダウンロードしたファイルを格納しました。
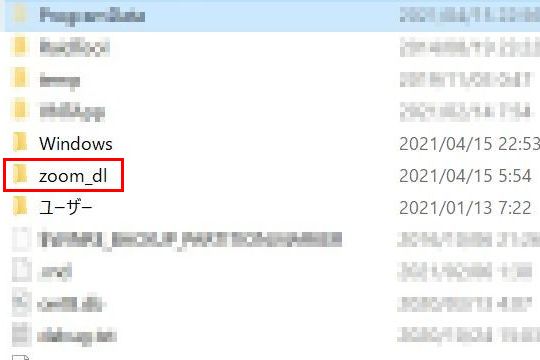
ffmpegは圧縮ファイルとなっており、それを解凍すると下記のフォルダ構成で展開されます。
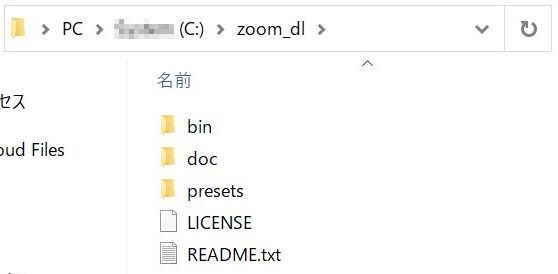
また、youtube-dl.exeは実行ファイル形式でダウンロードされます。
ffmpegの各実行ファイル(*.exe)が\binフォルダに入っていますので、youtube-dl.exeも下写真のように同じ場所へ入れてください。
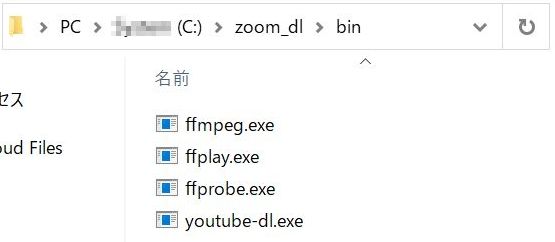
C:\zoom_dl・・・ffmpegの圧縮ファイルを解凍し、全てフォルダとファイルをこちらへ格納する。
C:\zoom_dl\bin・・・*.exeの実行ファイルが入っている。単独ファイルであるyoutube-dll.exeはこちらへ格納する
Pathを通す
コマンドプロンプトを便利に使用するため、Pathを通します。
Pathは通さなくても良いですが、通した方がコマンド打ちが簡単になります。
今回はPathを通す方のやり方で説明を行います。
Pathを通す意味は下記のサイトで詳しく解説されています。
参考:「分かりそう」で「分からない」でも「分かった」気になれるIT用語辞典
Pathの通し方
スタートボタン→システムメニュー→コントロールパネル→システムとセキュリティ
→システムを選びます。
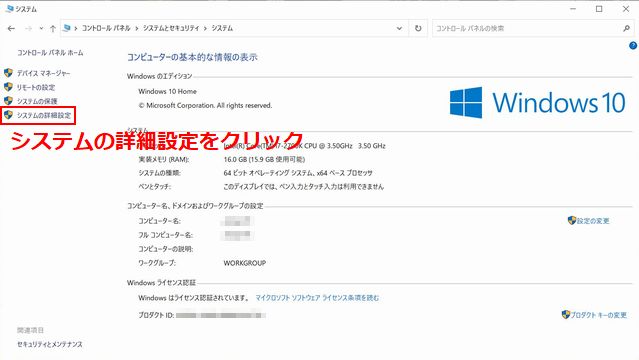
システムの詳細設定をクリックすると下写真のようなウィンドウが出ます。
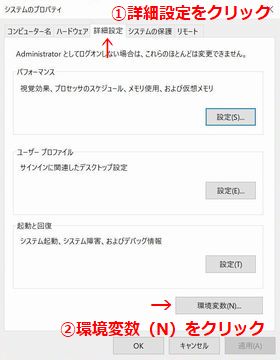
1.システムの詳細設定を選びます。
2.環境変数(N)をクリックします。
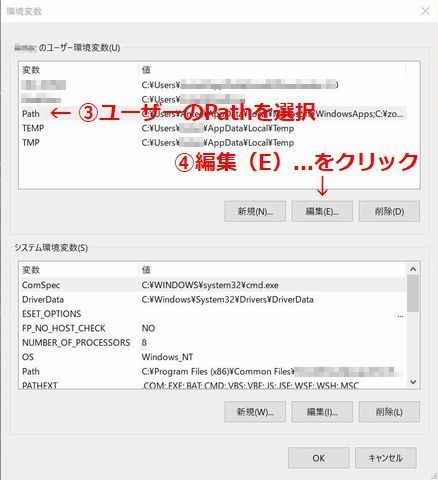
3.ユーザー環境変数(U)内にあるPathをクリックします。(ダブルクリックでも可、その場合、4.は省略)
4.編集(E)をクリックします。
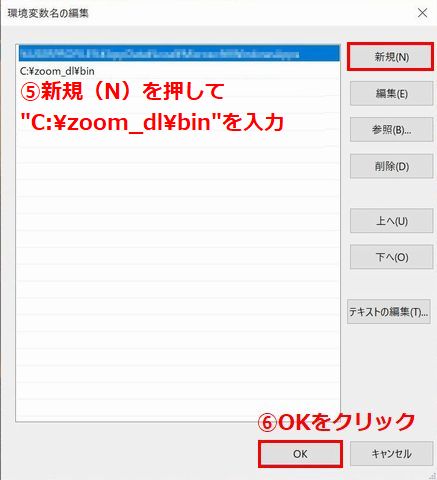
5.新規(N)をクリックし、文字列C:\zoom_dl\binと入力
6.文字列を入力後、OKをクリックする
これで実行ファイル(C:\zoom_dl\bin*.exe)までのPathを通すことが出来ました。
Pathが通っているかの確認
実際にPathが通っているかの確認は、以下のいずれかの文字列をコマンドプロンプトへ入力し実行してください。
以下のコマンドを実行し、下写真のようなメッセージが出れば成功です。
youtube-dl -v
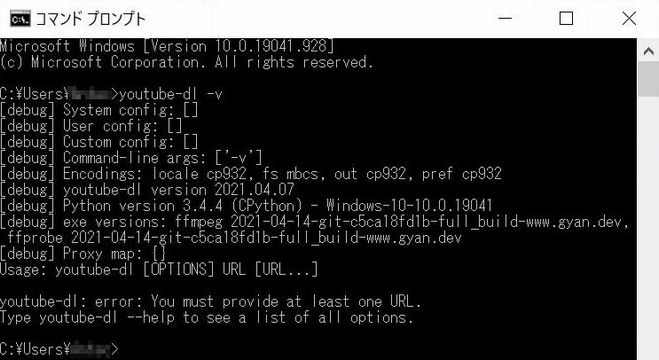
ffmpeg -version
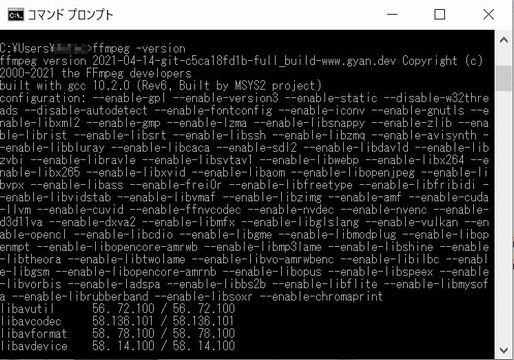
コマンドプロンプトへの行き方
ダウンロード手順(前準備)
1.Chromeを起動して、目的の公開ページを開きます。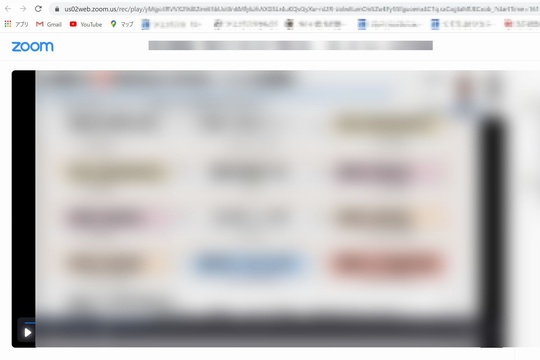
ページが表示されたらF12キーを押してDevelopperToolを表示します。
次にNetworkタブをクリックし、ブラウザの再読み込み(更新)を行います。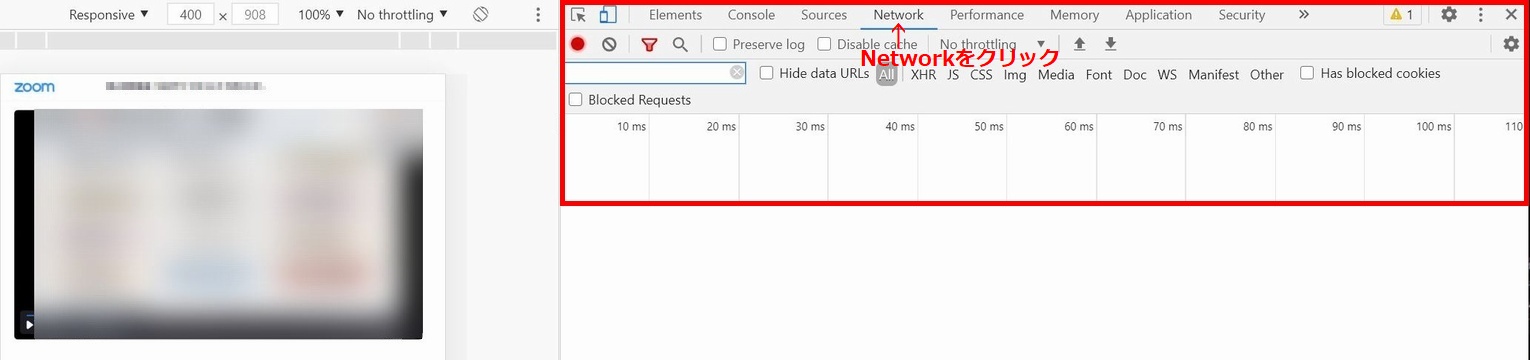
その時、データが読み込まれているのが確認できます。
2.検索窓にmp4と入力します。
「GMT~」で始まる文字列が何個が出てきます。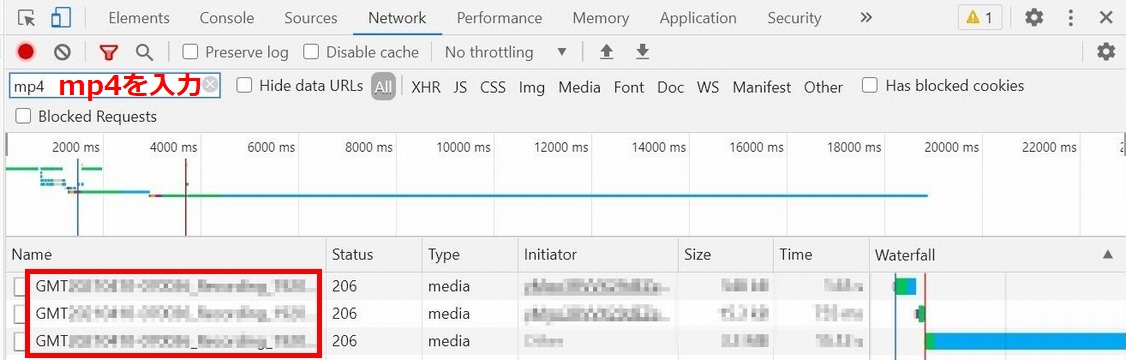
GMTのいずれかをクリックすると右側に詳細が出ますので、「Request URL:」に続くアドレスをコピーします。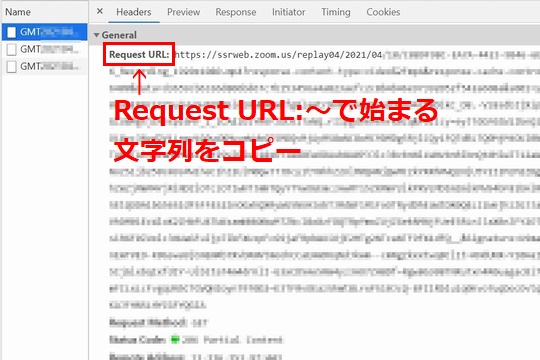
コピーした内容(文字列)をメモ帳等に貼り付け保存しておきます。(そのまま次の必要項目部分へ貼り付けても可)
文字列を選択するとその部分が反転する。範囲を選択した後、右クリック→コピーを選ぶ。
Request URLの文字列は意外と長い為注意。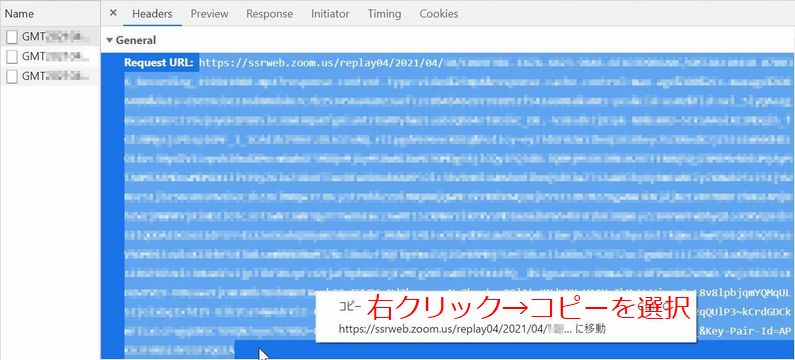
3.さらに下側へいき、cookieで始まる文字列をコピーして、メモ帳に貼り付けます。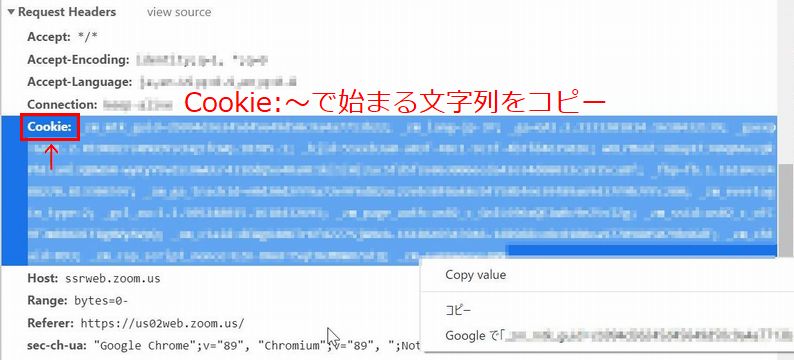
ダウンロード手順(ダウンロード)
コマンドプロンプトを開きます。
先ほどメモ帳に保存した文字列を以下のAとBの箇所に入れ、コマンドプロンプトへ入力します。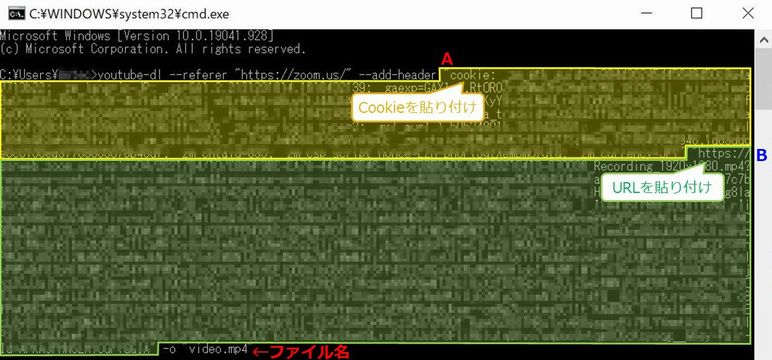
Aには手順3でコピーした文字列(cookie)を挿入します。
Bには手順2でコピーした文字列(URL)を挿入します。
XXXXには任意の名前を付けます。XXXXはMP4のファイル名となります。

以上を入力後、エンターキーを押しコマンドを実行します。
コマンドに問題がなければ、以下のように動画のダウンロードが始まり、最終的にXXXX.mp4で保存されます。
![]()
100%と表示されたらダウンロード成功です。
保存場所
特に指定がなければダウンロードした動画ファイルはC:\Users\ユーザー名に保存されています。
そこから動画ファイルを取り出してください。
まとめ
Zoomの公開録画ダウンロードについて、使えるダウンローダーがあれば良かったのですが、見つかりませんでしたので今回のやり方を紹介させていただきました。
長いテキストをコピー&ペーストをしたりするので少し面倒ですが、慣れると簡単に操作が出来るようになります。
公開録画の種類によってはダウンロード自体を禁止しているものがありますので注意が必要です。
ダウンロードしたファイルの取り扱いには十分注意の上、個人だけで利用するようにお願いします。

コメント
コメント一覧 (16件)
こんにちは!
Macでも出来ますか?
Windows OSでしか試してないため分かりません。
こんにちは。 HTTP Error 403: Forbiddenが出た場合はダウンロードできないってことなんでしょうか?よろしくお願いします。
返信が遅れてすみません。403 forbiddenはWebサイトが閲覧禁止になっている状態です。
データがないわけではなさそうなので、しばらく時間が経ってからご確認いただければと思います。
こんにちは
ffmegとyoutube-dl.exeをダウンロードする方法を具体的に教えていただきたいです。
準備作業にてこずっています。
何回もエラーが発生します。
こんにちは。
ffmpegとyoutube-dl.exeがダウンロード出来ないということで
下記にダウンロードリンクを貼り付けましたので、そちらよりダウンロードを試していただけますでしょうか。
https://github.com/ytdl-org/youtube-dl/releases/download/2021.12.17/youtube-dl.exe
https://www.gyan.dev/ffmpeg/builds/ffmpeg-git-full.7z
こんにちは。参考にさせていただきました。
ご質問なのですが、何度試しても以下のようなメッセージが出てしまいます。
「’1′ は、内部コマンドまたは外部コマンド、
操作可能なプログラムまたはバッチ ファイルとして認識されていません。」
閲覧にパスワードが設定されている動画なのですが、関係ありますでしょうか。
返信が遅れすみません。閲覧にパスワードが設定されていると駄目かもしれません。
別のパスワード設定の無い動画にて試していただけますでしょうか?
お力になれず申し訳ありません。
突然すみません.もしかしたら以下の動画が役に立つかもと思ったので共有します
https://www.youtube.com/watch?v=JB7U026gUw4
こんにちは。役立つ記事ありごうございます。
早速やってみたのですが、以下のエラーが出てしまいました。
何度やっても同じエラーなのですが、コマンドミス等考えられますでしょうか?
ERROR: batch file dd-header could not be read
すみません、返信が遅れました。
「エラー: バッチ ファイルの dd-header を読み取れませんでした」とありますのでPath等の間違いはないでしょうか?
また、差し支えなければで良いのですが、目的のURLをいただければ私の方でも確認させていただきます。
有益な情報ありがとうございます。
上記にある
youtube-dl –referer “https://zoom.us/” –add-header “cookie: A” “B” -o “XXXX.mp4″
ですが、その上のスクショでは
youtube-dl –referer “https://zoom.us/” –add-header “cookie: A” “B” -o “XXXX.mp4
のように”-add”の前に”-”がもう一つあるようなのですが、どちらが正しいのでしょうか?
ご指摘ありがとうございます。
“-“(ハイフン)は2つが正しいです。編集モードでは”-“を2つ記述しているのですが、HTMLになると-が1つ消えてしまっていました。
今まで気づかず申し訳ありません。
–referer –addともに”-“は二つが正しいです。
私のWordPress環境では”-“を連続で打ち込むと一つの”-“になってしまい”-“2つを記述できないため、説明文章の箇所へ画像を挿入しました。
ご確認いただければと思います。よろしくお願いします。
とてもありがたい情報の提供ありがとうございます。
Pathの確認で、
プロンプロ表示の際、
youtube-dl -vの確認すると、
MSVCR100.dllが見つからないため、コードの実行を続行できません。と出てきます。
同じフォルダに格納しているのですが、
こちらは2024年現在でも有効なのでしょうか?
PC関係に疎いため場違いな質問でしたらすみません。
おはようございます。返信が遅れてしまい申し訳ありません。
当方の環境にて、youtube-dl.exeの最終バージョン(2021.12.17)をダウンロードし、試してみました。
コマンドプロンプトにてyoutube-dl -vを打ち込みましたが、当時と同じメッセージが出て問題ありませんでした。
動作環境はWindows11となります。
「MSVCR100.dllが見つからない」というメッセージが出ているとのことで、別の問題かと思います。
下記リンクに解決方法がありましたのでご確認いただければと思います。
https://qiita.com/mylifewithviolin/items/7c9a6f39b73bdd9235af
ご教示いただきありがとうございます!
いただきましたリンク先情報にて実行してみます。