BDレコーダーなどに撮り溜めた番組を別の部屋のテレビで視聴するのに便利なDLNA機能。
いつも寝室のテレビでリビングにあるBDレコーダーの録画番組を見ていたのですが、場所が寝室であることから視聴時間が限られていました。
テレビ以外の方法で視聴出来ないか調べたところ、DLNAソフトウェアをPCにインストールすれば視聴出来ることが分かり、早速導入してみました。
今回はPCによるDLNA視聴の便利さと2つのDLNAソフトウェアについて紹介します。
- PCでBDレコーダー内の録画番組を見たい方
- お値打ちなDLNAソフトウェアを知りたい方
- テレビが取り合いになり自由に視聴が出来ない方
- PC用TVチューナー無しで地上デジタルを視聴したい方
PCでの録画番組視聴に必要なもの
PC(Windows10)ではマイコンピュータからレコーダーとその中身のファイル(録画番組)が見えるのですが、Windows 10の標準機能ではDTCP-IPをサポートしていないため、標準アプリではBDレコーダー内の録画番組は再生できません。
BDレコーダー内の録画番組を視聴するにはDTCP-IPに対応したDLNAソフトウェアが必要です。
Windows用のソフトウェアはいくつか見つかりましたが、全て有償のものばかりで、無償のソフトウェアは見つけることが出来ませんでした。
「DTCP-IP」とは、著作権保護技術の1つです。IPネットワーク内でコンテンツが配信される「経路」での不正流失を防止する技術で、特によく家庭内LANなどでの映像配信などに利用されます。DTCP-IPの“DTCP”は、デジタル伝送コンテンツ保護を意味する英語「Digital Transmission Content Protection」から来ています。
引用元:https://k-tai.watch.impress.co.jp/docs/column/keyword/496070.html
DTCP-IPに対応したDLNAソフトウェアの種類としては主に以下の4種類がメジャーのようです。
今回は以上4種類の中から、価格が最も安いsMedio TV Suiteとソニー製であるPC TV Plus(我が家はソニーBDレコーダーを使用しているため)を使用してみました。
DLNAソフトウェアとは
自宅のBDレコーダーやメディアサーバーに撮りためたテレビ録画番組の再生ができるソフトウェアです。
DLNAソフトウェアを使えば、自宅のパソコンやスマートフォンで録画した番組が視聴できるようになります。
最近のテレビにはこの機能が備わっているので、離れた部屋のBDレコーダーから録画番組を普通に視聴出来ますね。
DLNAソフトウェアの利用条件
DLNAソフトウェアを快適に利用するためには注意する点があります。
有線LANやWIFI環境
大量のデータ量をやりとりするため、有線LANやWi-Fiなどの高速な回線環境が必要です。
回線が遅い場合、動画にノイズが現れたり、途中で止まったりします。
DLNAに対応
DLNAとは「Digital Living Network Alliance」の略称で、複数の電機メーカーが互いに互換性を持って、ネットワーク上で容易に相互接続できるためのガイドラインのことを言います。BDレコーダーがこのDLNAに対応した機器であることが必須です。
DTCP-IPに対応
DTCP-IPとは「Digital Transmission Content Protection」の略称で、家電などに活用される家庭内のネットワークで使用されます。主にコピー防止策を行うための機能であり、相互の機器(録画したブルーレイディスクレコーダーと再生するパソコンの両方の機器)がこのDTCP-IPに対応している必要があります。
一般的なパソコンにはDTCP-IPの機能は備わっておらず、これに対応したソフトをインストールする必要があります。
DLNA(DTCP-IP対応)ソフトウェアは全て有償?
DTCP-IP対応のDLNAソフトウェアに無償のものはなく、全て有償のものになってしまいます。
PC TV Plusは3,000円、sMedio TV Suiteは1,900円という価格設定になっています。
DLNA(DTCP-IP対応)ソフトウェアでできること
【共通機能】
・BDレコーダー内の録画番組を視聴
上写真はPC TV PlusでBDレコーダーの録画番組を再生しているところです。
・ライブ視聴(地上デジタル/BSデジタル/CSデジタル)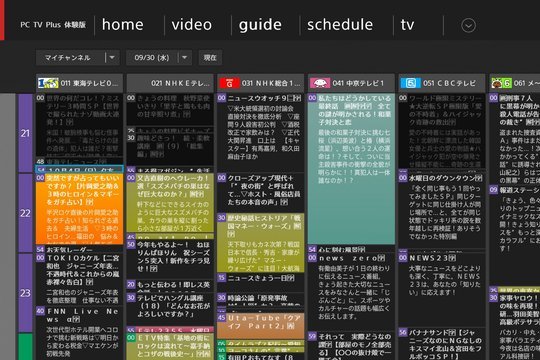
TVチューナーが無くても地上デジタルやBSデジタルをリアルタイムで視聴できるのは非常に便利です。(BDレコーダーがアンテナに繋がっている必要があります)
また、PC TV Plusでは番組表を表示できるため番組選択がとても簡単です。
- BDレコーダーへの録画予約
- 録画予約の確認
- PCのBD-Rへ書き出し
PC TV Plus VS sMedio TV Suite
仕様比較
| 項目 | PC TV Plus※ | sMedio TV Suite |
|---|---|---|
| 価格 | 3,000円(税抜) | 1,900円(税抜) |
| 試用期間 | 14日 | 7日 |
| ライブ視聴 | ○ | ○ |
| 番組表と予約 | ○ | × |
| 機器の録画番組の再生 | ○ | ○ |
| 機器の録画番組の管理 | ○ | × |
| 機器の録画番組のダビング書き出し | ○ | ○ |
| PC番組を機器へダビング | ○ | × |

我が家のBDレコーダーは2018年製のBDZ-FT2000と2010年製のBDZ-AT900の2台です。(2台とも有線LAN接続)
動作環境比較
動作スペックを比較するとCPUとメモリを見た場合、明らかにsMedio TV Suiteの動作が軽いことが分かります。
| 項目 | PC TV Plus | sMedio TV Suite |
|---|---|---|
| OS | Microsoft Windows 8.1以上(32bit/64bit、日本語版) Windows 10(32bit/64bit、日本語版)対応 | Microsoft Windows 8.1以上(32bit/64bit、日本語版) Windows 10(32bit/64bit、日本語版)対応 |
| CPU | Intel(R) Core™2 Duo 2.0GHz 以上必須 (Intel(R)Core™ i3 以上推奨) | Intel(R) ATOM Z3735G 1.33GHz 以上 |
| メモリ | 2GB以上必須(4GB以上推奨) | 1GB以上 |
| グラフィックス | WDDM1.0以上のドライバを備えたDirectX対応グラフィックデバイス | Intel(R) HD Graphics 以上 |
| ディスプレイ | 解像度 1024×768以上必須(1366×768以上推奨) HDCP対応のディスプレイ環境が必要 | 解像度 1280 x 800 (32bit)以上、HDCP対応のディスプレイ環境が必要 |
PC TV Plusについて

PC TV PlusはsMedio TV Suiteと比べると、動作が若干重いものの、機能性は抜群です。
インターフェースも良好で視聴しやすい動画を見つけやすく、設定項目も多くPC環境に応じて細かい設定が可能です。
PCスペックが足りていない場合は、画質を落とすなど対策することでコマ落ちすることなく視聴が出来るようになります。
あと、ソニー製ソフトウェアだけあってSony製BDレコーダーとの相性がとても良く、フルに機能が使えます。
特にリモートでBDレコーダー内の録画番組の詳細確認やファイル管理ができることは、TVでは操作が面倒な作業だっただけにとても嬉しいです。
また、PCからリモートによるBDレコーダーへの録画予約やBD-Rメディアへの書き出しができるのもポイントです。
- インターフェースが分かりやすい
- 多機能、設定項目が多くPCスペックが低くても対応が可能
- リモートで録画番組予約やファイル管理が出来る。
機器(BDレコーダー)の登録
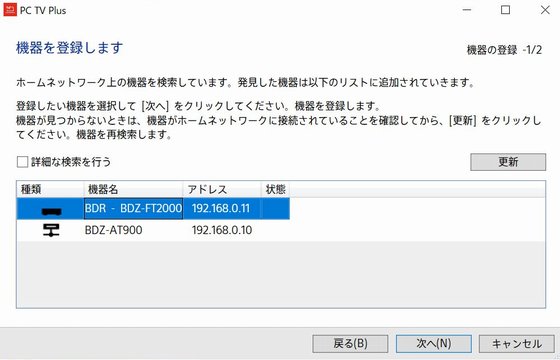
ソフトウェアを起動すると、ネットワークに繋がっているBDレコーダーを自動で認識してくれます。
視聴メニュー
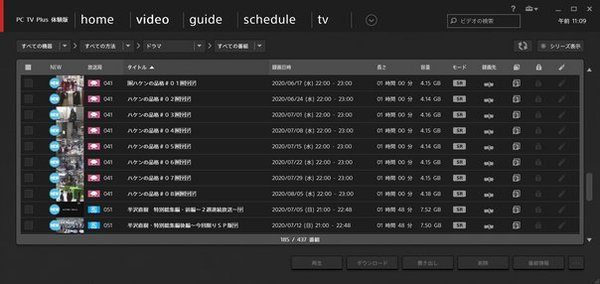
視聴メニューは非常に使い易く、ファイルの情報量が多いです。
放送局、タイトル、録画日時、長さ、容量、モード、録画先などの情報が一度に確認出来ます。
視聴に関してはレジューム再生があり、効率よく動画を見ることができます。
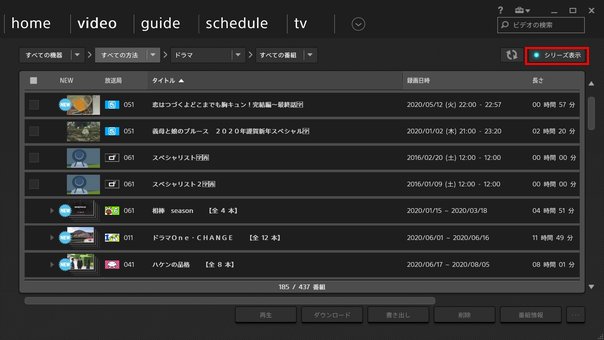
また、右上にあるシリーズ表示をクリックすると、番組毎に動画ファイルをフォルダのようにまとめることができるので、目的の動画がとても探しやすくなります。
字幕のON・OFF

字幕のON・OFFも設定で簡単に出来ます。(sMedio TV Suiteも同様に設定可能)
sMedio TV Suiteについて

動作環境からみてもsMedio TV Suiteが圧倒的に動作が軽いです。
弱点としては機能性の無さでしょうか。設定項目があまりにも少なく、細かい設定が出来ません。フィルター系が弱く、目的の動画に行きつきにくいです。
撮り溜めた動画を観れるだけで良いという場合はこちらでしょう。
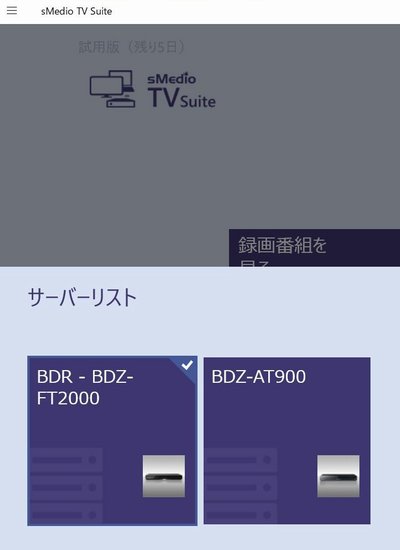
起動して録画番組を見るを選択するとBDレコーダーの選択画面となります。
我が家の場合、2台のBDレコーダーを使い分けているため、2台が表示されています。
ジャンルを選択する画面です。今回はドラマを選択してみます。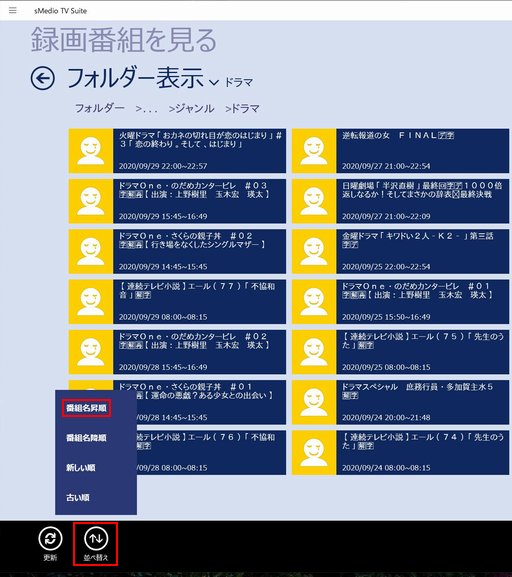
ドラマの録画ファイルの順番は初期で日付順になっています。
動画ファイル選択画面で右クリックをすると並べ替えのアイコンが出るため、番組名昇順を選び、ドラマ毎にソートをします。
まとめて動画視聴する場合、番組名でソートした方が目的の動画を探しやすくなります。
sMedio TV Suiteにおいては、ソートの仕方だけを覚えておけば問題無く視聴が出来てしまうほど、インターフェースは簡単なものになっています。
余分な機能は省いて、動作の軽さと安定性を重視したソフトウェアと言えます。
- 動作が軽く安定している
- 動画視聴に特化したソフトウェア
購入したソフトウェアは?
我が家の場合、ソニー製のBDレコーダーを使用しているため、ソニー製であるPC TV Plusを購入しました。
PCからリモートでレコーダーに保存された番組を管理できるのがとても便利でした。
DLNA(DTCP-IP対応)ソフトウェアの注意点
トラブルの一つとしてPCとソフトウェアとの相性が悪く起動しなかったり、処理が重くて正常に動作しないということが考えられます。
DLNA(DTCP-IP対応)ソフトウェアの利用にあたっては以下に注意する必要があります。
動作環境の確認
動作についてお使いのBDレコーダーがDLNAソフトウェアに対応している必要があります。
各ソフトウェア毎に動作確認済み機器の一覧がありますので参考にしてください。
PC TV Plus
2010年モデルは動作確認済の機器に含まれていませんが、BDZ-AT900は問題なく視聴可能でした。
但し、再生機器一覧にDLNAソフトウェアを登録する必要があります。
メディアサーバー機能の機器登録を自動にしておくと簡単に機器の登録が出来ます。
手動→未登録機種から登録でも良いのですが自動で追加の方が簡単です。
参考:https://www.sony.jp/software/store/products/pctv-plus/
sMedio TV Suite
参考:https://www.smedio.co.jp/product/smedio-tv-suite-for-windows-2.html
動作確認済みの機器が多く、古い機種でも動作確認済みとなっているため、2010年製のBDZ-AT900でも問題なく動作しました。
注意点としては機器登録がされないと再生が出来ないので注意が必要です。
体験版で動作検証
PC環境によってはソフトウェアが起動しない、使えないなどのトラブルの可能性があります。
どちらのソフトも無償の体験版がありますので、まずは自分のPCへインストールしてみて、正常に動作するか確認をしましょう。
正常に動作しても、処理が重いようであれば意味がありませんので、そのときは処理が軽いものを選びましょう。動作の軽さではsMedio TV Suiteがお勧めです。
まとめ
今回、PC TV PlusとsMedio TV Suiteの2つを紹介させてもらいました。
BDレコーダーに録画された番組をPCで見るという点ではどちらも問題ないレベルです。
私の場合は、ソニー製BDレコーダーを利用している都合上、PC TV Plusの方が利点が多く、インターフェースの使いやすさによりこちらを購入することなりました。
DLNAによりBDレコーダーのメーカーは気にせずに視聴が出来ますが、お使いのBDレコーダーがソニー製であれば、フルに機能が使えるPC TV Plusをお勧めします。
値段も3,000円とお手頃で、もう一方のsMedio TV Suite(2,000円以下)と比べると高いですが、機能がとても充実しており操作もしやすいのでその分の価値はあると感じます。
お使いのBDレコーダーがソニー製でない場合は、sMedio TV Suiteを選ぶのもありと思います。こちらは動作が非常に軽く、そして安定しています。
インタフェースは簡単な造りで、デザイン上やや見難くて、目的のファイルに辿りつきにくいというデメリットがあるものの、録画番組を普通に視聴するだけであれば全く問題ありません。
あと、相当古いPC(Windows10+Core2 Duo E6850+4GBRAM)でも試してみましたが、どちらのソフトウェアも問題なく動作しました。
特に、sMedio TV Suiteの方はCPUがAtomでも動作することになっていますので、相当動作が軽いものと予想されます。
ソニー製BDレコーダーをお使いなら迷うことなくPC TV Plusを、ソニー以外のBDレコーダーをお使いならsMedio TV Suiteで決まりです。
動画の視聴がますます楽しくなるDLNAソフトウェア。
ご自宅でBDレコーダーをお使いの方は是非試してみてはいかがでしょうか。





コメント
コメント一覧 (2件)
やふ様へ
お世話になります。
この度、SHARPのBD UT2100のmain基板及びHDD交換修理を要する為、修理前に地デジ並びにBS録画番組の録画データをPCへ保存及び視聴したいと考え思案していました所、貴殿の『PCでBDレコーダーの録画番組を快適にみる方法』を拝見しました。
まずは、体験版で購入の可否を確定したく、以下の点をご教示いただけましたら幸甚に存じます。
1. sMedio TV Suite for Windowsの体験版入手方法について
※具体的な体験版のダウンロードサイト及びその方法
なお、販売元のURL(https://www.smedio.co.jp/product/smedio-tv-suite-for-windows.html)にて、体験版の入手案内が未記載の為、本サイト最下段の『購入』をタップしますとgooglePlayでアカウントサインインの後、購入に係る支払方法の選択画面表示となり、体験版の入手ができませんでした。
薩摩景観様
お世話になります。
お問い合わせの件ですが、以下のアドレスからMicrosoft Storeに行き、右側にある(PCブラウザの場合)Microsoft Store アプリの入手を押します。
https://apps.microsoft.com/store/detail/smedio-tv-suite/9NBLGGH3LWFR?hl=ja-jp&gl=jp
その後、Microsoft Storeのページに行くので、Smedio TV Suiteという文字の下側にある試用版入手をクリックすると体験版が入手できます。
さきほどsMedio TV Suiteのダウンロードを試したところ、試用版の入手・起動まで問題なく確認できました。使用期間は7日間です。
私の環境はWindows11Homeです。
一度ご確認いただければと思います。